It’s official! 2020 has been the year of the big change in Google Analytics with the launch of Google Analytics 4, a new tool that includes some functionalities and an organization quite different from what we were used to. Although if it is not the first time you work with Google Analytics, and even more, if you were already used to work with Firebase, you will have a certain advantage. There are many similar aspects.
Tagmanager, events and conversions, are some of the parameters that have changed the most with the new Google Analytics 4, but there are other highlights, related to the web + app. Let’s analyze them!
What is Google Analytics 4?
Google Analytics 4 is the new property of Google that will allow you to analyze the behavior of the users in your web page. Unlike Universal Analytics, as the current one was called, it will allow you to additionally analyze web + app, and not have it divided into different tools – until now, to analyze traffic from an App, it was done through Firebase.
Google Analytics 4: Tag Manager, personalized and automatic events
Unlike Universal Analytics, in Google Analytics 4, we found:
- Automatic events
- Enhanced measurement events, which can be enabled
- Custom or recommended events, created by code or Google Tag Manager
Before going on, we must remember the event definition, as indicated by Google: “An event is any different action that occurs at a given time associated to a user in your application or on your website, for example, page_view, add_to_cart, form_submit.
It should be pointed out that Google Analytics 4 data can be analyzed in real time or in the event section, but this needs time to be updated, not immediately.
Automatic events
One of the differences of Google Analytics 4 is that it offers automatic events, so you won’t have the need to create them using Google Tag Manager. Some features that were not found with Universal Analytics, since any event had to be created through Tag Manager or code.
These automatic events will be activated to our GA4 panel as it is activated in the website or mobile app.
Types of automatic events in Google Analytics 4
Just as we found with Firebase, that the tool creates events for you automatically, in Google Analytics 4 we see that too. Although a very important detail that we must take into account is that, not because the event exists, it means that we are interested in it. We must always analyze those significant metrics for our project according to the previous objectives, in order to observe and analyze properly if our strategies are working.
Examples of automatic events created in GA4 would be video_start or scroll. See more information about automatic events.
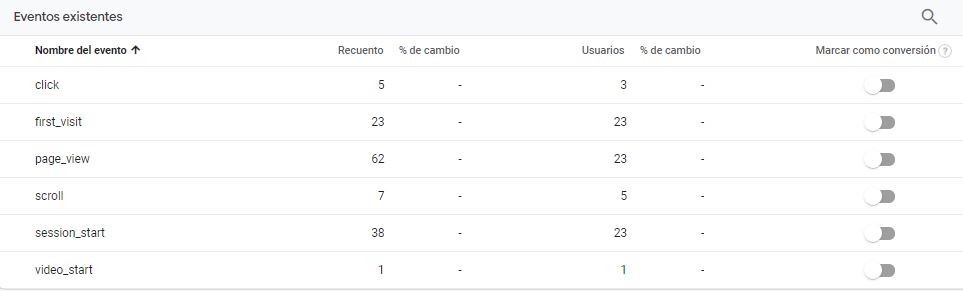
Enhanced measurement events
Enhanced measurement events are slightly more personalized compared to automatic events. Since in this case, it is the user who defines them if he wants to include them in his Google Analytics 4 panel or not.
These events are characterized by providing more detailed information about user interactions with web content. Thus, we find measurement events such as page_view, which is activated every time a page is loaded, click_out, which is activated every time a user clicks off the website or file_download, which is activated when a user clicks on target file types such as documents, presentations, audios… See all enhanced events for more details.
Of these data, it is important to emphasize that they only affect web data flows and that they are not taken into account with the limit of custom events that can be created (which we will see below).
How to configure enhanced measurement events?
The enhanced measurement events can be configured when we activate the Google Analytics 4 property, but also later. Just go to Manage > Data Flows > Enhanced Measurement > and click on the tool, where you can check all the enhanced measurement events that you have active.

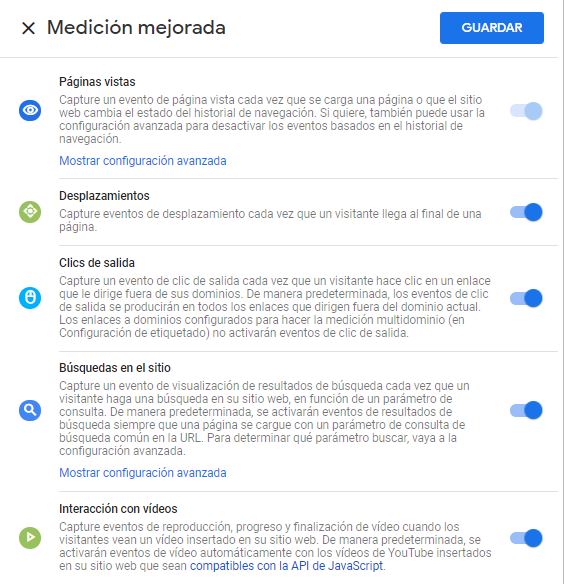
Custom and recommended events in Google Analytics 4
Custom Events are those defined by the user, in other words, Google does not offer them automatically so they are not included in the suggested ones. Likewise, Google has elaborated a list with the recommended events, so if you are not certain (it shouldn’t be!) which are your objectives, you can consult the list of recommended events.
Although these custom events are collected in the same panel as the automatic or enhanced measurement events, they must be configured using Google Tag Manager (as we will do in this example) or by code.
Create custom events for GA4 with Google Tag Manager
Unlike Universal Analytics, GA4 eliminates the difference between web and mobile analytics, so the tags can work together.
We can find two types of GA4 configuration tags in Google Tag Manager:
- Google Analytics: GA4 Configuration
- Google Analytics: GA4 Event

GA4 Configuration Tag
The GA4 configuration tag activates Google Analytics for the Google Analytics 4 property on a particular page. This tag serves, among other things, to set Google Analytics cookies, send automatic or enhanced measurement events, and so on.
“All pages” setting label
Before creating any personalized event using Google Tag we have to activate the Google Analytics 4 configuration tag using the “All pages” activator, so that it is activated in all the pages where we want to collect data automatically, an action that we must do even before creating any other personalized tag in Google Tag Manager.
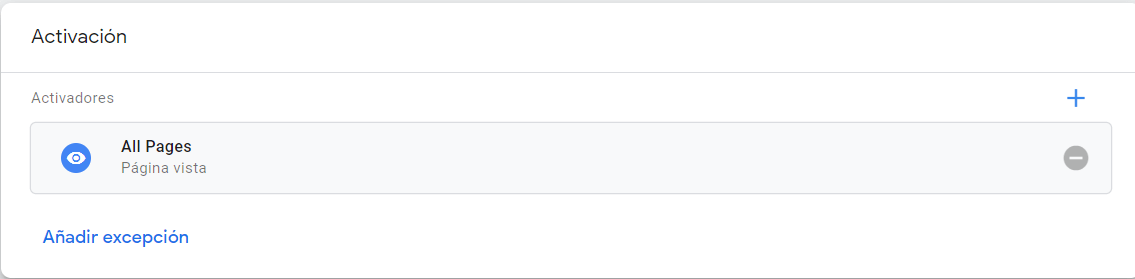
To create a new tag we must have installed Google Tag Manager on the website, then enter the property, click on Tags > New > Tag settings > Select Google Analytics: GA4 settings and enter the measurement ID, which can be found in Google Analytics 4 > Data Flows > Measurement ID. Then activate the desired trigger, in this case “All pages”, as shown in the picture.
Once you have set up this first tag, you can set up as many custom tags as you want, as the data will be collected correctly.
Other fields to be configured
Optionally, when creating configuration tags, we can configure other fields in Google Analytics 4. On one hand, in user properties (up to 25 additional user properties per Google Analytics 4 property). And, on the other hand, in advanced settings and tag sequencing, we will see more details below.
Google Analytics 4 Event tag: Tag Manager
To create the Google Analytics 4 event tags you must follow the same steps as the configuration tags. In order to make them more customized, you can also fill in the fields for event parameters and user properties, if desired.
Before this, as with the previous one, we must have installed Google Tag Manager click on Tags > New > Tag configuration > Select Google Analytics: GA4 event and select a measurement tag, which is the one we will have created previously thanks to the GA4 configuration tag, in our example, called “GA All pages“.
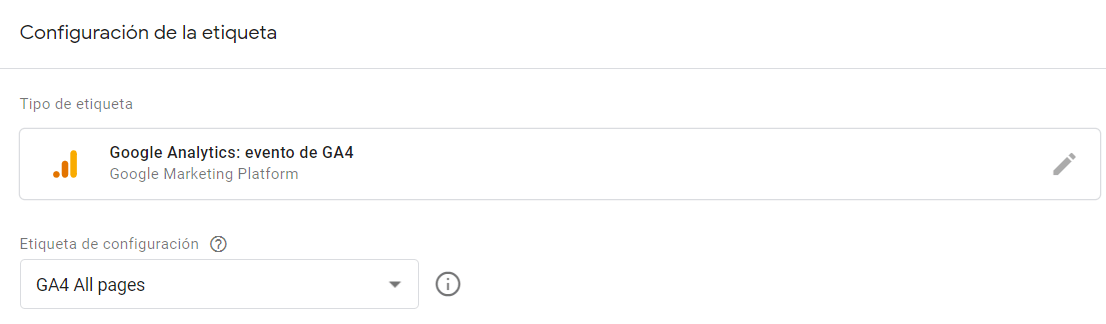
Next, we will see the different fields we can fill in for each event.
Name of the event
In this field, we define the name of our event. Whether it is through the event names recommended by Google Analytics 4 or previously defined criteria, it is advisable to follow a logical structure so that we can then analyze each event correctly, without confusion.
It should be remembered that the name of the event is similar to the field “Category” that we found in Universal Analytics.
Event parameters
Then, optionally, we can have event parameters.
The parameters can be sent for each event. These fields are additional metadata information that can give more context about the event. For example, as indicated by Google, we can use parameters that provide more information related to what, where, how and why the event was triggered.
We found that some parameters are sent automatically, such as the page_title or source. In addition to those sent automatically, we can configure up to 25 additional user properties per Google Analytics 4 property.
In this case, we can also use the event parameter names recommended by Google or create a custom list with standardized criteria to always follow the same logic.
Consult this document for more information about how events and parameters work in Google Analytics 4 properties.
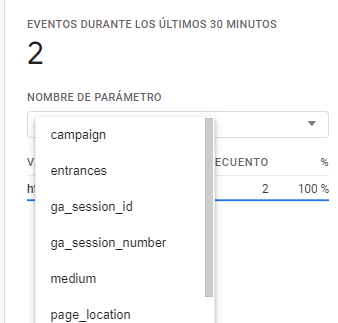
It is important to note that, so in general, these parameters are “similar” to the fields of action, label and value that we found in Analytics Universal, although now everything is grouped as an event.
User Properties
User properties are attributes that can be useful for describing groups in your user base, such as language, age, etc. In addition, GA4 already automatically records user properties such as country, device, language, interests… See the Google guide for more information on the predefined user dimensions.

On the other hand, we can also define custom user properties in order to identify user properties that do not usually change. These properties will be automatically registered once the event is activated and are very useful to be able to analyze how the different audiences that visit and interact with the website are.
From Universal Analytics to GA4: Sending events to UA and GA4 properties
Is it possible to migrate Universal Analytics (UA) events to Google Analytics 4 (GA4) events?
The models are different as we have seen above. So it is advisable to create a new organization. Although if you want to keep it the same, as Google says, with dual tagging, you can keep the Universal Analytics implementation while creating a Google Analytics 4 implementation. This allows you to continue to have the events with UA while moving to GA4. Learn more about how to migrate from UA to GA4.
What to consider when translating events from Universal Analytics to Google Analytics 4?
If you currently work with Universal Analytics and want to start analyzing your metrics with Google Analytics 4 with a new organization it is important that you translate how you collect your main events to the new tool again. But… What is the best way to do it? How to organize them?
As we have discussed, the metrics related to events and conversions have changed significantly. Now, there are many of them more automatic. Previously, events included a category, action and label. In GA4, everything is an event.
So, to transfer our information to GA4 we will not create all our events again, but first we will have to validate if they already exist.
To do so, it is recommended to follow these steps:
- We choose an existing event in Universal Analytics that we have created, for example, downloading a document from our website.
- We look for an event that registers automatically, if it does not exist…
- We look for an equivalent enhanced measurement event, which would be the case in our example (file_download)
- We look for a recommended event and create the necessary tags to activate it
- Finally, if we do not find it, we must create it in a personalized way as explained above.

Activation and blocking triggers for data collection
As additional, but important information, due to the new regulations, it is important that the user has the possibility to decide if you want your data to be collected or not (defined in the privacy policy).
There are different ways to do this, one option is to add exceptions in the Google Tag Manager tags, which we can do with the drive triggers and, more specifically, with the lock triggers we can disable the data collection using Google Tag Manager, or through tag sequences, which allows us to create custom HTML tags so that they are activated before another tag.
Define events as conversions
All the events that we have previously defined can be enabled as conversions.
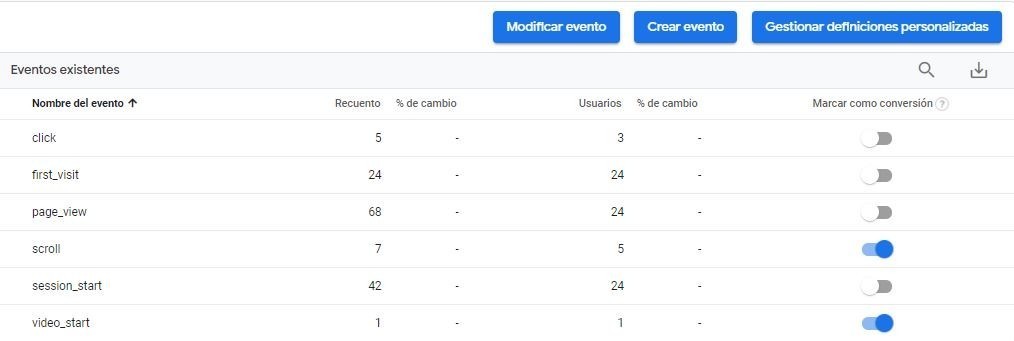
Enabling events such as conversions will be useful for two main reasons:
- Enabling events as conversions will allow you to better analyze those metrics that stand out the most.
- You will have more ease in linking and reporting (for example, to import them into Google Ads, among others).
